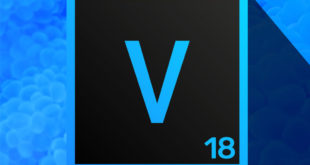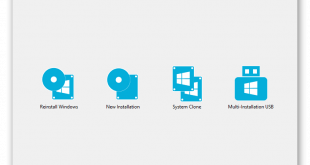Ativar O Recurso GPEdit (Editor de Política de Grupo) No Windows 10 – Home
Ativar O Recurso GPEdit (Editor de Política de Grupo) No Windows 10 – Home

Para que serve o GPEdit (Group Policy Editor)?
Com o GPEdit do Windows é possível configurar as propriedades do sistema operacional executando facilmente perfis de scripts pré gravados e normalmente gerados pela própria Microsoft. A finalidade é agilizar e modificar o sistema de forma rápida e fácil.
O console do Editor de Politica de Grupo do Windows é normalmente usado por administradores de domínios e redes. Mas é possível um usuário doméstico utilizá-lo para executar, modificar, personalizar ou alterar permissões de configurações e aplicativos do sistema.
O programa gepedit.msc não é visto e nem listado no menu iniciar do Windows, mas é possível usar a caixa de busca do menu iniciar ou o Prompt de comando para encontrar este aplicativo em especial.
Outra utilidade do Group Policy Editor é de executar scripts quando o sistema operacional é inicializado, finalizado ou quando executa determinada ação.
Exemplos do que pode ser feito com o GPEdit
A Microsoft começou a trabalhar na ideia das politicas de grupo desde o Windows NT 4.0 e conforme as versões do Windows avançavam, novos scripts e implementações eram inseridos do sistema. Atualmente há em torno de 3.000 politicas de grupo e com elas podemos fazer:
- Exigir uma senha quando o computador é reativado;
- Configurar as atualizações automáticas com mais opções;
- Impor limites de cota de disco para cada usuário ou para todos;
- Não permitir exceções para o firewall do Windows;
- Impedir o acesso a ferramentas de edições de registros;
- Impedir a instalação de dispositivos removíveis;
- Bloquear configurações na barra de tarefas;
- Desativar o bate-papo;
- Desativar reproduções automáticas;
- Proibir de um usuário de instalar qualquer coisa no computador;
- Remover o gerenciador de tarefas;
- Desabilitar o painel de controle;
- Desabilitar opções do Internet Explorer;
- E muito mais…
BAIXAR
 Felipe Tutoriais Pro O Melhor Site de Downloads e Tutoriais do Brasil
Felipe Tutoriais Pro O Melhor Site de Downloads e Tutoriais do Brasil