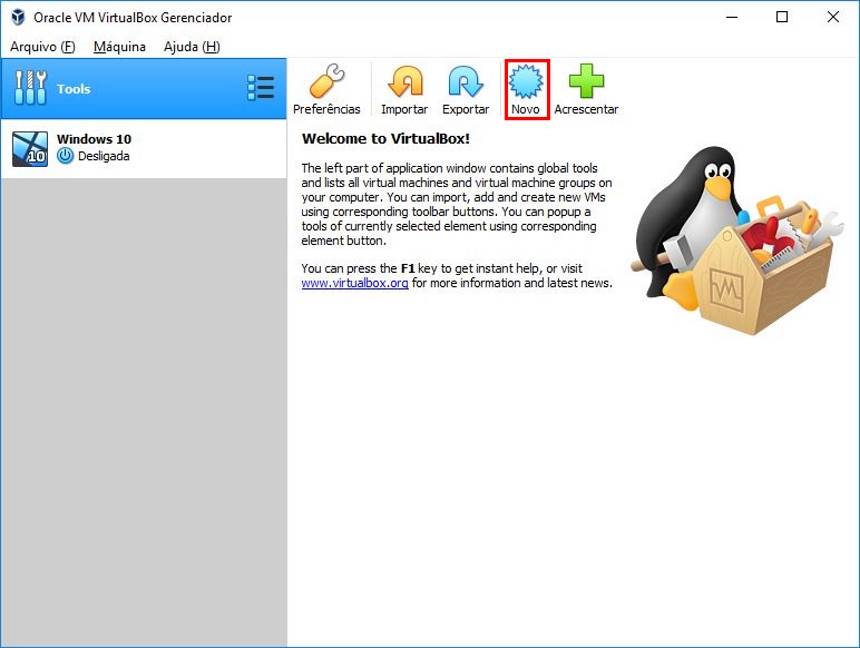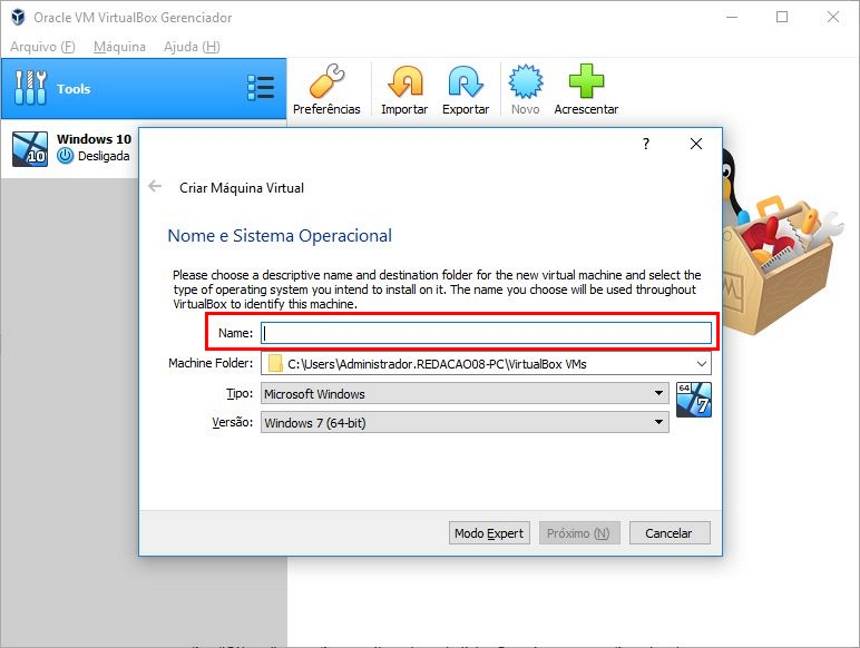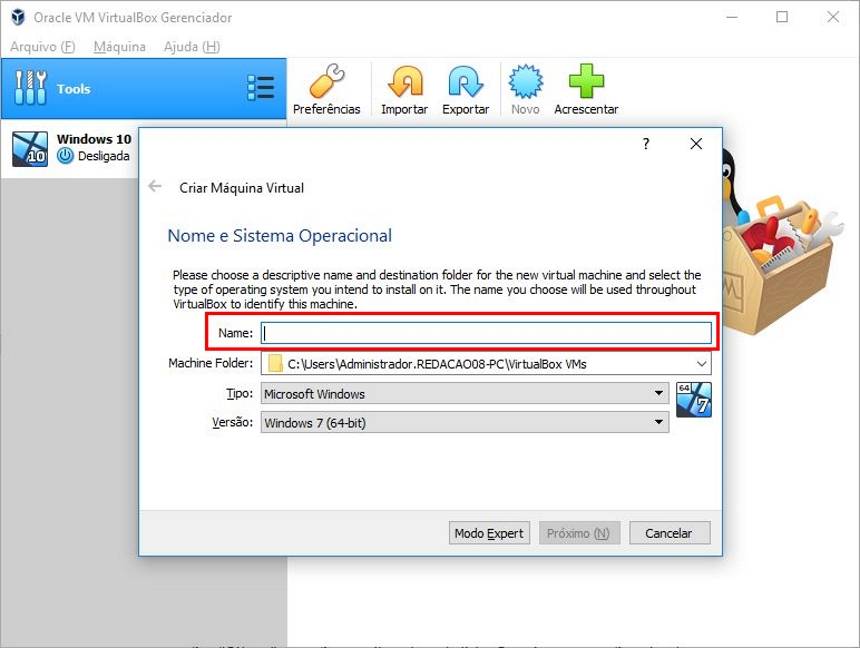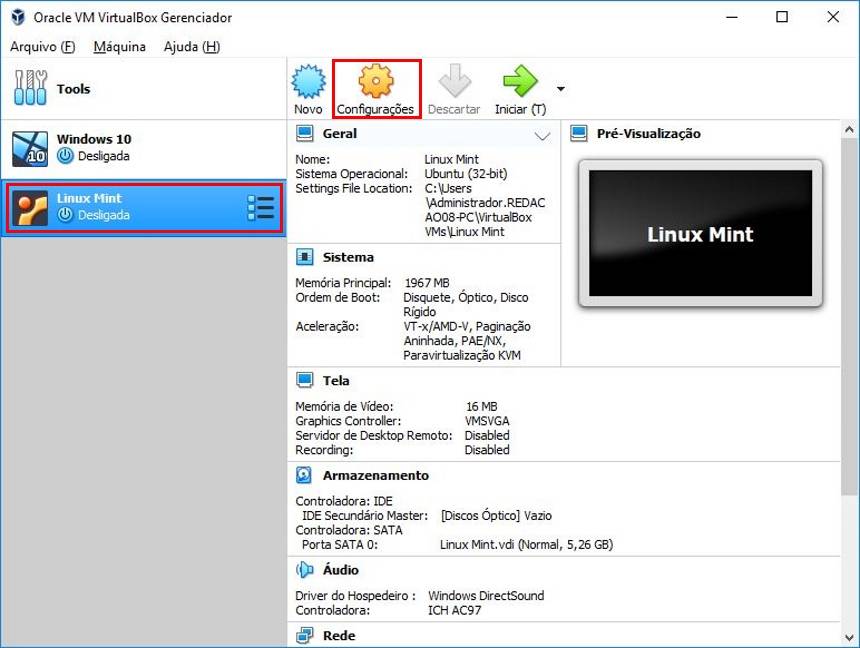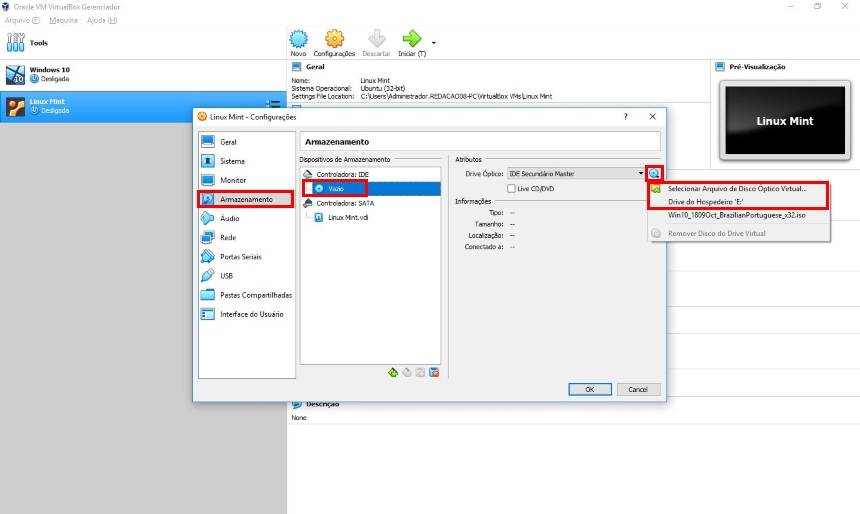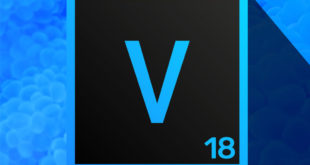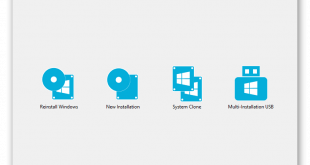Como Criar uma máquina virtual – 2020
Como Criar uma máquina virtual – 2020, o hipervisor gratuito e de código aberto da Oracle, é um processo um pouco longo, em que o usuário deve prestar atenção aos detalhes da instalação. Mas, com este guia em mãos, fazê-lo torna-se bastante simples.
Clique em “Novo”;
Em “Nome”, defina apenas um nome qualquer para a máquina virtual. Ele servirá apenas para identifica-la na lista inicial do programa;
Já em “Tipo” e “Versão”, você deve selecionar qual o sistema. Se o sistema operacional que você for instalar não estiver na lista, tanto em “Tipo” quanto em “Versão”, existe as opções “Others”, que são para itens fora da lista. Ou seja, mesmo não estando listado, existe a chance de você rodar o que deseja no VirtualBox; Selecione Windows 10.
Memória ram
Agora, você deve definir a quantidade de memória RAM destinada a máquina virtual. A barra indica por cores como será a sua performance, sendo que o recomendado é sempre mantê-la no verde;
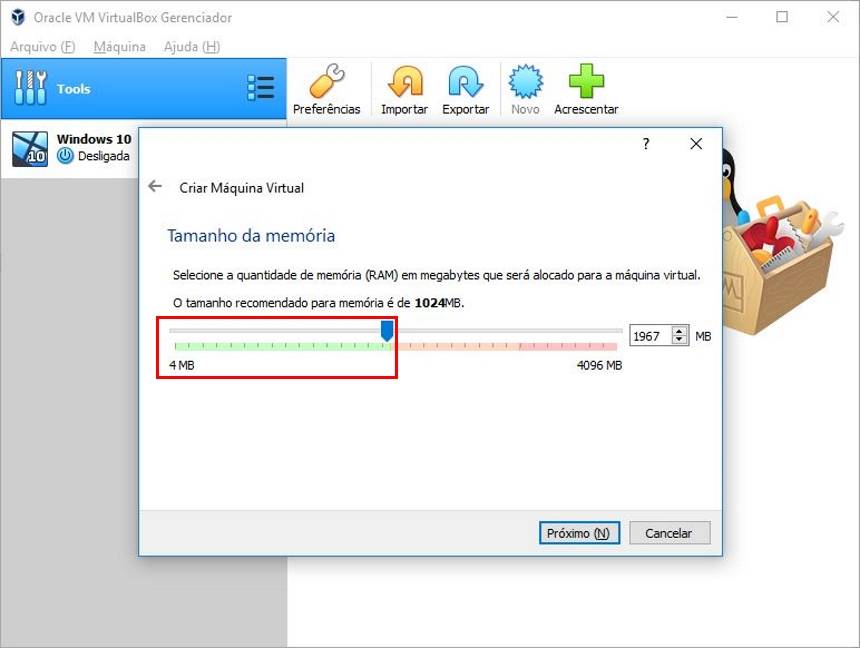 Armazenamento
Armazenamento
Por fim, aperte “Criar” para gerar o “Disco rígido” e siga o guia de geração dele. Nele, não será necessário alterar parâmetros, a não ser que deseje um tamanho diferente do estipulado pelo VirtualBox.
VirtualBox – Como Criar uma máquina virtual
Agora que a máquina virtual já está criada, ela está quase pronta para ser iniciada. Entretanto, assim como um computador comum, ela requer um sistema para que possa ligar e ser utilizada. Veja:
No menu da esquerda, selecione a máquina virtual que você acaba de criar e vá em “Configurações”;
Note que a tela está diferente da última vez, pois agora você está mexendo no “Hardware” da máquina virtual;
Clique em “Armazenamento”, escolha o ícone do “CD” e, ao lado da opção do “Drive Óptico”, clique no outro “CD” e utilize a opção desejada para carregar o arquivo de imagem ou do seu drive de CD/DVD”;
Conclusão…
De volta a tela inicia do aplicativo, basta dar um clique duplo sobre o nome da máquina, que ela iniciará. A partir deste momento, você só precisará realizar a instalação do sistema operacional, como faria tradicionalmente em um computador.
É claro, que além do que foi exibido acima, ao navegar por outros itens das configurações, você poderá alterar parâmetros da placa de vídeo, interfaces USB emuladas e outros itens, entretanto, esta é uma parte mais avançada e que será mostrada em uma próxima matéria, não sendo necessária caso você apenas queira fazer um teste de um sistema no seu computador.
 Felipe Tutoriais Pro O Melhor Site de Downloads e Tutoriais do Brasil
Felipe Tutoriais Pro O Melhor Site de Downloads e Tutoriais do Brasil